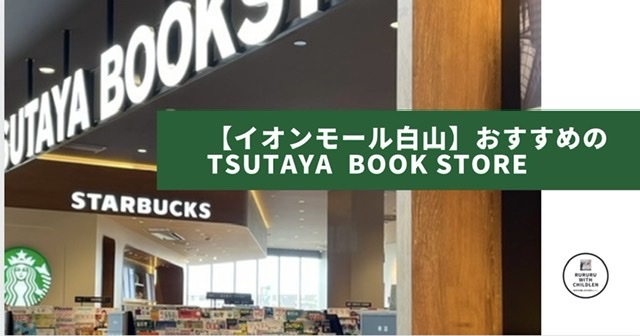楽しく【ブログ作成】を行うには、必ずバックアップの管理はマストです。
なぜなら、わたしは以前作成していたブログを全て消してしまい、取っていたと思っていたバックアップも再起不能のものだったという黒歴史があるからです🙈💦
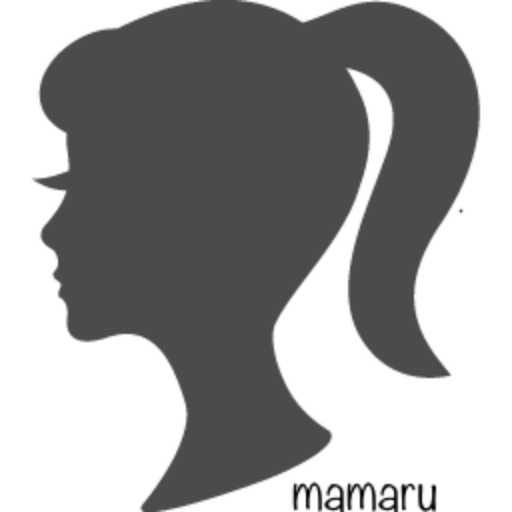
何百もあった記事がみんなみんな一瞬で消えてしまったんです。
せっかく築き上げている大切なブログサイトは、安心安全、確実に守る必要がありますよね!
早速、【ブログ作成】cocoon設定からバックアップを管理する方法をいっしょに確認していきましょう!
【ブログ作成】cocoon設定のバックアップは何のバックアップ?
まずご注意いただきたいのが、このcocoon設定のバックアップは、テーマのバックアップです。
あくまで「Cocoon設定」をバックアップするものです。
cocoon設定のバックアップされるもの
「Cocoon設定」をバックアップ
なので、機能の内容設定はバックアップされないのでご了承ください。
cocoon設定でバックアップされないもの
✔️吹き出し
✔️テンプレート
✔️アフィリエイトタグ
✔️ランキング作成
✔️アクセス集計
これらの機能は、サーバーからのバックアップや管理ツール(phpMyAdminなど)でSQLをエクスポートすることにより、SQLファイルとして保存します。
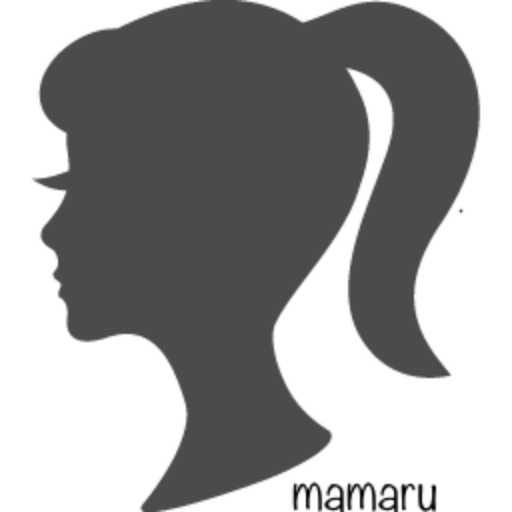
まるごとバックアップするには、追加でサーバーを利用するバックアップ方法も必要です。
合わせていっしょに行っていきましょうね!
【ブログ作成】cocoon設定からバックアップを管理する方法
まずはWordPress画面から、cocoon設定のバックアップを開いていきましょう!
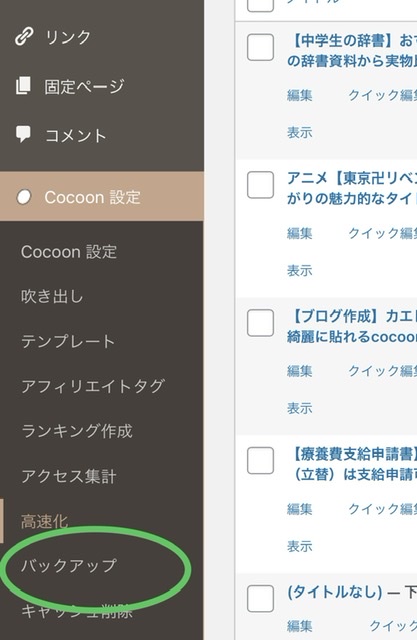
そうすると、バックアップ・リストアの画面が開かれます。
バックアップ・リストアの意味
✔️バックアップ…cocoon設定に保存されているデータを別の場所にコピー(複製)すること
✔️リストア…データ損失が起きた際に別の場所にコピー(複製)しておいたデータから戻すこと
今回は、cocoon設定のバックアップを行い、データを他の場所にコピーしておきたいので、早速バックアップ(コピー)ファイルの取得を行っていきましょう!
cocoon設定のバックアップファイルを取得する方法
✔️バックアップ…cocoon設定に保存されているデータを別の場所にコピー(複製)すること
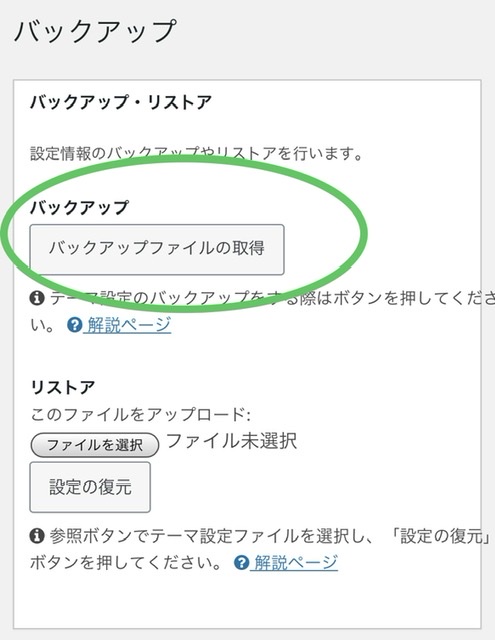
バックアップファイルの取得をクリックし、作成していきましょう!
作成されたバックアップファイルは、基本的にパソコンのダウンロードファイルに保存されるかと思いますので、確認してみましょう。
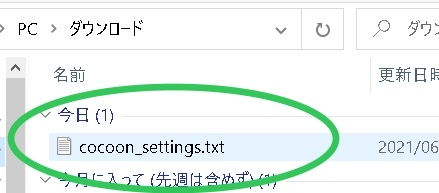
無事バックアップファイルが取得されていました。
これで、cocoon設定のバックアップは作成されています。
cocoon設定のバックアップファイルをリストアする方法
✔️リストア…データ損失が起きた際に別の場所にコピー(複製)しておいたデータから戻すこと
今度は、WordPressに何らかのアクシデントが起こり、データ損失が起きた場合にcocoon設定のバックアップファイルからリストアする方法を確認しておきましょう!
リストアする方法を確認しておけば、もしもの時にとても安心ですよね!
まずは、先程のバックアップファイル取得の時と同様に、cocoon設定のバックアップをクリックします。
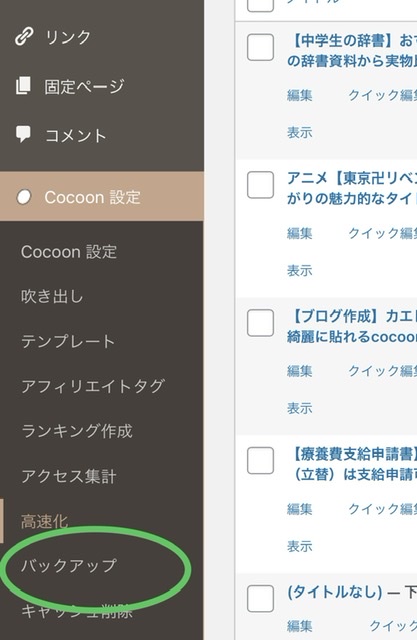
バックアップ・リストアの画面が開かれたら、次はリストアのページで操作していきましょう!
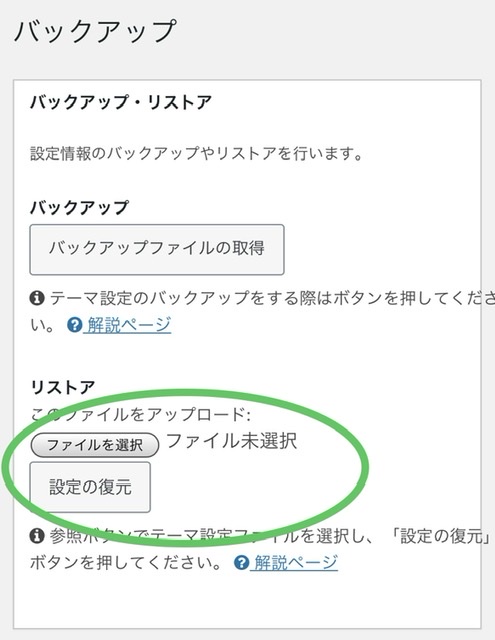
ファイルを選択から、あらかじめバックアップファイルの取得を行なってあるファイルを選択し、設定の復元を行えます。
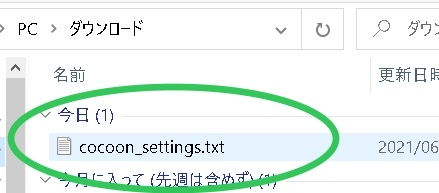
選択し、設定の復元をクリックしていきましょう。
たとえば、他の環境などにお引越しした際にも、テーマを設定状態を復元することが可能なので、cocoon設定のバックアップは定期的に行っておくと安心ですね。
【ブログ作成】cocoon設定からバックアップ管理する方法まとめ

【ブログ作成】cocoon設定からバックアップを管理する方法をいっしょに確認してまいりましたが、無事に取得できましたか?
✔️バックアップファイル取得と、
✔️バックアップファイルをリストアする方法を確認していきましたね。
もしもの時は、いつ起こるか分からないので、【ブログ作成】cocoon設定からバックアップを管理する方法きちんと備えていきましょう。
次は、まるごとバックアップするため、追加でサーバーを利用するバックアップ方法も必要です。
いっしょに行っていきましょうね!